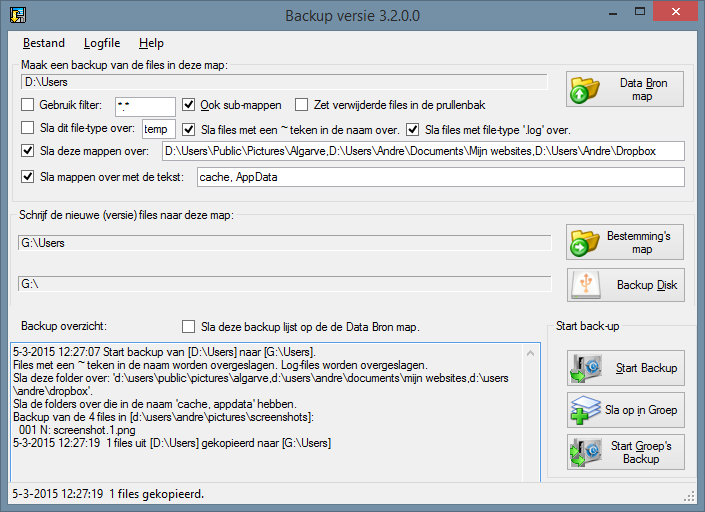
Programma Backup wordt gebruikt voor het maken van een backup
van mappen met files. Het programma controleert alle files in de gekozen data bron map en kopieert een file naar een backup disk als
de betreffende file nog niet aanwezig is in de backup map, of als die map een oudere versie van die file bevat.
De backup is afhankelijk van een aantal parameters die U in het hoofd venster ingeeft. Deze parameters worden bewaard
in de config-file van het programma, dus een volgende keer hoeft U die gegevens niet opnieuw in te brengen.
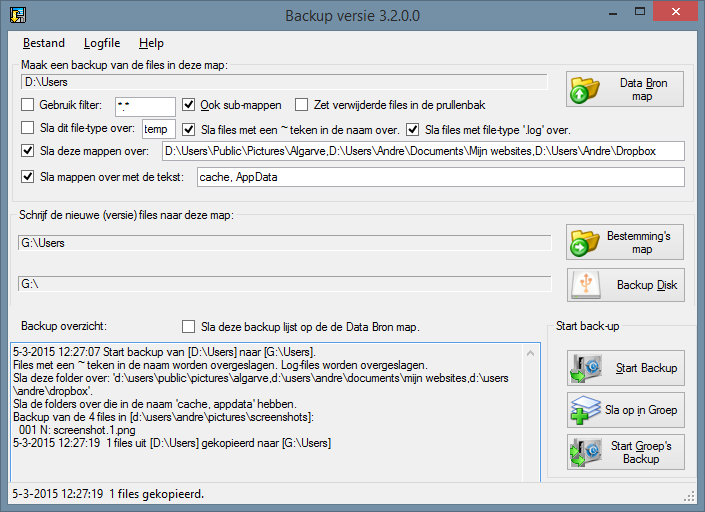
In bovenstaand figuur ziet U het beeld van het programma nadat er op de knop 'Start backup' gedrukt is en de backup klaar was. Het tekst vak in het bovenste groepspaneel geeft aan waarvan een backup gemaakt is. Het bovenste tekstvak in het tweede paneel geeft aan waar de betreffende map op de backup disk is neergezet en het onderste tekstvak op het tweede paneel geeft aan wat de basis backup disk is.
U moet altijd beginnen met het selecteren van de de backup disk waar Uw backups naartoe geschreven worden. Dat doet U via de rechter knop 'Backup Disk'. Het beste kunt U daar in het venster, dat U ziet nadat U op deze knop gedrukt heeft, de root map selecteren; bij een disk met de letter G is dat 'G:\'. Gebruikt U een zeer grote backup drive, waar meerder mensen gebruik van maken, dan kunt U op de backup drive beginnen in een basis map, b,v, 'G\Backups_Piet.' De basis backup disk kan een tweede partitie op op Uw standaard harddisk zijn (niet ideaal, want na een crash zijn meestal beide partities defect), een 2de harddisk in Uw PC, een losse USB drive (beste), een USB memory stick etc..
Het is ook mogelijk om via een netwerk een remote backup te maken in een gedeelde netwerkmap op een andere PC. Klik daarvoor op de knop 'Backup Disk' en klik in het volgende venster op 'Netwerk' en verder tot U de gewenste netwerkmap geselecteerd heeft en klik op OK. Heeft U b.v. op een PC met de naam 'Server' een netwerkmap 'MyBackups' geselecteerd, dan ziet U in het tekstvak links van de knop 'Backup Disk' in de tekst: '\\Server\MyBackups'. Het programma controleert in dit geval niet vooraf of er voldoende ruimte aanwezig is in die netwerkmap, dat moet U zelf doen.
Nadat U de backup drive geselecteerd heeft, kiest U de map waarvan een backup gemaakt moet worden met de knop 'Data Bron map'. Die map wordt daarna getoond in het tekst vak links van deze knop. Tegelijkertijd wordt de bestemming's map automatisch voor U gekozen en in het tekstvak links van de 'Bestemming's map' knop getoond. De automatisch gekozen bestemming's map is gelijk aan de naam van de Data Bron map, maar de eerste 3 letters worden vervangen door de gekozen Backup disk, dus door de tekst links van de 'Backup Disk' knop. Op deze wijze kunt U eenvoudig de kopie van de Data Bron map terugvinden op de Backup Disk. Als U toch een andere bestemming's map wil kiezen dan doet U dat met de 'Bestemming's map' knop. De bestemming's map(pen) worden automatisch aangemaakt als ze niet bestaan.
U kunt de inhoud van de Data Bron map en van de Backup Disk bekijken via het Bestand menu.
Als het keuze vakje 'Gebruik filter:' aangevinkt is dan wordt er alleen een backup gemaakt van de files die doorgelaten worden door het filter dat er achter staat. Staat daar dus bijvoorbeeld 'Vakantie*.jpg', dan wordt er wel een backup gemaakt van een file Vakantie_2009-1.jpg, maar niet van Lotte_hockey-1.jpg.
Als het hokje 'Ook sub-mappen' aangevinkt is, dan wordt er ook een backup gemaakt van de files in de onderliggende mappen van de bron map. Via het menu onderwerp 'Bestand' / 'Open data bron map ...' kunt U zien wat de directe sub-mappen zijn. Echter files in sub-mappen van de sub-mappen worden ook meegenomen.
Als het keuze vakje 'Zet verwijderde files in de prullenbak' aangevinkt is dan wordt de oude versie van een file in de prullenbak gezet, zodat U die oude versie eventueel later kan terugzetten. Vinkt U dat vakje niet aan, dan raakt Uw prullenbak niet vol en is het systeem sneller. Als er echter een read-only file verwijderd moet worden, dan wordt die altijd in de prullenbak gezet en er wordt een waarschuwing in de log-file gezet.
Als het keuze vakje 'Sla dit file-type over:' aangevinkt is dan worden de files met de file extensie dat er achter staat niet meegenomen in de backup. Staat daar dus bijvoorbeeld 'bak', dan wordt een file BOOTSECT.BAK niet meegenomen
Als het keuze vakje 'Sla file met een ~ teken in de naam over.' aangevinkt is dan worden de files met een naam waarin het '~' teken voorkomt niet meegenomen in de backup. Dit zijn bijvoorbeeld de automatische backup files die door mijn programma Effectenbeheer gemaakt worden.
Als het keuze vakje 'Sla files met file-type '.log' over.' aangevinkt is dan worden de logfiles met de file extensie 'log' niet meegenomen in de backup. Dat is bijvoorbeeld de logfile die door dit programma en de meeste van mijn andere programma's gemaakt wordt.
Om een backup van gebruikers (map C:\Users) op de C drive eenvoudiger te maken is het mogelijk om updates van bepaalde mappen, die systeem data of alleen programma gegevens bevatten, zoals 'C:\Users\All users' en 'AppData', over te slaan. Voer de mappen die overgeslagen moeten worden in achter de tekst 'Sla deze mappen over:' (gebruik een comma als scheiding tussen twee mappen) en selecteer het vinkje vooraan. Achter 'Sla mappen over met de tekst:' kunt U aangeven welk submap type overgeslagen moet worden (gebruik een comma als scheiding tussen twee submappen) . Elke gebruiker op de C drive heeft een map 'AppData' met programma gegevens, die bij installatie van een programma gevuld wordt. Het is zinloos om die informatie naar een backup disk te schrijven, dus het is zinvol om bij backups van gebruikers op de C schijf 'AppData'in dat veld te zetten.
Nadat U op de knop 'Start backup' gedrukt heeft wordt er een backup van de Data Bron map met, indien gekozen, de onderliggende mappen gemaakt. Mappen en files waarvoor U geen machtigingen heeft om in te zien of te kopiëren worden automatisch overgeslagen. Na afloop ziet U dat de knop 'Sla op in Groep' geactiveerd is. Door op die knop te drukken worden de naam van de Data Bron map, de Bestemming's map en de waarden van keuze vakjes en tekst velden die onder de Data Bron map staan opgeslagen in een batch file met de extensie '.gbu'. Als U daarna een andere Data Bron map en Bestemming's map geselecteerd heeft en opnieuw op de 'Start backup' gedrukt heeft, dan kunt U ook die gegevens weer via de knop 'Sla op in Groep' in de batch file zetten. U kunt deze batch file met Excell of het Kladblok programma bekijken en eventueel wijzigen, maar dat wordt niet aanbevolen. Als U iets wil wijzigen kunt U beter de file verwijderen en opnieuw samenstellen via de 'Sla op in Groep' knop.
Door op de knop 'Start Groeps Backup' te klikken worden er backups gemaakt van alle mappen die in de geselecteerde batch file opgeslagen zijn.
U kunt het wegschrijven afbreken door op de knop 'Stop Backup' knop te klikken:
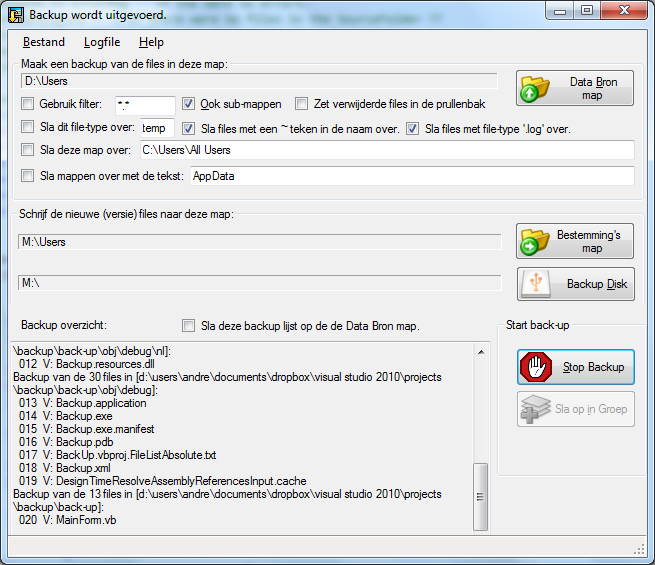
In het grote tekst venster links onder wordt een lijst weergegeven van de files die weggeschreven zijn. Voor de filenaam staat een volgnummer en de letter N als het een nieuwe file was die nog niet op de backup disk stond of een V als de oude versie vervangen is door de nieuwe versie. De oude versies worden in de Prullenbak gedaan. U kunt ze dus door de Prullenbak te openen, terugzetten of in een andere map zetten. Het hangt echter van het apparaat af of de files na verwijdering naar de prullebak gaan: dat gaat goed voor de C:, D: disk etc in de PC en voor een externe disk, maar bij een USB stick gebeurt het bij mij niet.
In het onderste tekst venster wordt ook aangegeven wanneer de backup gestart werd, welke nieuwe mappen gemaakt werden en van welke files of mappen geen backup gemaakt konden worden, b.v. omdat U geen recht heeft om in die mappen te kijken (zie ook hierna). De laatste type meldingen beginnen steeds met '*** '.
Als U, voordat U de backup start, het hokje 'Sla deze backup lijst op de de Data Bron map.' aanvinkt, dan wordt de backup lijst file weggeschreven in de basis backup map onder da naam Backup.log. Bestaat die file daar al, dan wordt de nieuwe lijst achter de oude lijst gezet.
De backup lijst wordt altijd aan de logfile van programma Backup toegevoegd. U kunt de inhoud van de logfile bekijken via het menu 'Logfile' / 'Bekijk de logfile' en U kunt deze logfile leegmaken via het menu 'Logfile' / 'Verwijder de logfile'.
Dit programma is gemaakt om een backup van Uw persoonlijke documenten te maken: van Uw brieven, verslagen, Uw foto's, Uw muziek, Excel files etc.. Het is niet bedoeld om een backup van Uw operating systeem of van programma's te maken. Dat is niet zinvol omdat programma's niet zomaar via een kopieer aktie terug gezet kunnen worden; dat moet via een installatie procedure gebeuren. De Windows Systeemherstel functie zorgt voor een automatische backup van Uw systeem en als er iets mis is met een van Uw programma's dan moet U dat programma via het Configuratiescherm verwijderen en daarna opnieuw installeren.
Het wordt ook aanbevolen om de C: schijf te gebruiken voor het operating systeem en de programma's. Uw persoonlijke documenten en andere data kunt U het beste op een D: schijf (2de partitie of nog beter een tweede disk in Uw PC) zetten. Als U het operating systeem dan opnieuw op Uw PC zet, wat aanbevolen wordt als Uw PC erg langzaam begint te worden, dan worden Uw documenetn niet overschreven bij de installatie. Bovendien wordt de backup procedure erg eenvoudig en worden er geen systeem files meegenomen in de backup.
Standaard wordt Uw persoonlijke documenten map en Uw afbeeldingen map etc. op de C: schijf aangemaakt. U kunt die mappen echter als volgt verplaatsen: Maak eerst op de D: schijf een map D:\Users en daarin een map met Uw account naam en daarin weer een map Documents. Als Uw account naam b.v. Edwin is dan heeft U dus een map D:\Users\Edwin\Documents gemaakt. Klik op Start en daarna op Documenten. Klik dan met de rechter muis knop op de Documenten map en kies in het pop-up menu Eigenschappen. Selecteer daarna de tab Locatie. Klik op de knop 'Doel zoeken...', selecteer de aangemaakte map D:\Users\Edwin\Documents en klik op de knop 'Verplaatsen...'. Herhaal deze operatie met Uw Afbeeldingen, Muziek en Downloads map.
Heeft U meerdere accounts op Uw PC dan kunt U de procedure herhalen voor iedere volgende account. Dus als Uw dochter ook een account heeft met de naam Noraly dan maakt U de map D:\Users\Noraly\Documents en verplaatst U de mappen weer zoals boven omschreven. U moet er wel zeker van zijn dat U toegang heeft tot alle mappen van die andere account waarvan U een backup wil maken. Als U in dit voorbeeld met de Windows Verkenner dubbel-klikt op de map D:\Users\Noraly en U krijgt dan de melding: "U heeft momenteel geen toegang tot deze map", dan kunt U daarvan geen backup maken. Staat er echter onder deze melding "Klik op Doorgaan als u permanent toegang tot deze map wilt krijgen.", dan kunt U op de knop Doorgaan klikken en kunt U daarna wel een backup maken. Maar U moet zo ook van alle submappen van D:\Users\Noraly controleren of U daar toegang heeft. Lukt dat zo niet om toegang te krijgen tot die map(pen), dan moet U kontakt opnemen met de Administrator van de PC om U die rechten wel te geven of U kunt Uw dochter zelf haar backups met dit programma laten maken. In het laatste geval moet Uw dochter in haar account ook dit programma installeren.
Is het niet mogelijk om Uw documenten map naar een andere schijf te verplaatsen, dan wordt het niet aanbevolen om als Data Bron map C:\Users of C:\Users\Edwin te selecteren, omdat er dan veel overbodige files gekopieerd worden. Uw user account, in dit voorbeeld C:\Users\Edwin bevat n.l. een map AppData waarin veel settings van programma's staan, waarvan dan ook een kopie gemaakt wordt. U kunt in dat geval beter een Groep's backup file maken met als Data Bron mappen: D:\Users\Edwin\Documents, D:\Users\Edwin\Pictures en D:\Users\Edwin\\Music
U kunt het beste een externe disk gebruiken om de backup naartoe te schrijven. Zet die disk alleen aan als U een backup gaat maken of als U een of meerdere files wil terugzetten op de PC. Verwijder de spanning van de externe schijf als U hem niet meer nodig heeft, dan gaat die schijf langer mee en gebruikt U minder stroom.
Krijgt die externe disk als U die start b.v. de disk letter H: toegewezen, selecteer dan met de knop 'Backup Disk' als backup Disk H:\ en selecteer met de knop 'Data Bron map' als data bron de map D:\Users. Als U dan op de 'Start backup' knop klikt dan wordt in het bovenstaand geval een backup van de persoonlijke files van Edwin en Noraly gemaakt. Vergeet niet om een vinkje voor 'Ook sub-mappen' te zetten als dat er niet staat, voordat U met de backup begint.
Dit programma heeft geen 'Restore' knop. Ik hoop dat U geen crash zult krijgen, maar als dat toch zo is, dan kunt U de files op de gebruikelijke wijze met de Windows Verkenner terugzetten. Daarom beveel ik ook aan om de knop 'Bestemming's map' niet te gebruiken, maar steeds de automatische naamgeving te accepteren, dan is het gemakkelijk om de overeenkomstige files op Uw backup disk terug te vinden.
Via het help menu kunt U de helpfile bekijken. Door op de 'F1' functie toets in combinatie met de 'Shift' toets op het toetsenbord te drukken wordt deze help file direct in een apart venster

Drukt U tegelijk met de 'F1' toets met de 'Ctrl' toets in, dan toont het systeem de Help index.
Door alleen op de F1 toets te drukken krijgt U hulp voor de control die op dat moment de focus heeft.
Het help scherm heeft een soortgelijke opbouw als het hoofd venster, bovenin de menu's, daaronder een knoppenbalk en daaronder weer een browser venster.
Op de knoppen balk ziet U aan de linkerkant eerst de knop om weer terug te gaan naar de vorige pagina, daarnaast een knop om daarna weer vooruit te gaan naar een latere pagina en een knop om getoonde helpfile af te drukken. Door op de volgende knop te klikken krijgt U de help index in beeld. Door op de volgende knop (met het huisje) te klikken, komt U weer in het hoofd venster.
U kunt naar een tekst zoeken door de tekst in het tekst vak op de knoppenbalk in te typen en daarna op de 'Zoek' knop te klikken.
U kunt deze en een aantal andere browser functies ook uitvoeren via het menu dat verschijnt als U met de rechtermuisknop in het browser venster klikt.
Om door de tekst van de helpfile te schuiven kunt U gebruik maken van de schuifbalken rond het browser venster of U kunt het wieltje op Uw muis gebruiken. U kunt ook bepaalde toetsenbord sneltoetsen van de Internet Explorer gebruiken:
Ook zonder de help knop of F1 toets kunt U vaak hulp krijgen: Als U de muis langzaam over een control (knop, edit box, check box, etc.) beweegt, toont het systeem een hint die de functie van die control aangeeft.
Start-up directory aan de log-file toegevoegd.
Probleem met het uitsluiten van mappen opgelost.
Het is nu mogelijk om meerdere (sub-) mappen op te geven, gebruik een comma als scheiding tussen de mappen.
Probleem met het uitvoeren van een groeps back-up opgelost.
Om een backup van users (map C:\Users) op de C drive eenvoudiger te maken is het nu mogelijk om updates van bepaalde mappen, die systeem data of alleen programma gegevens bevatten, zoals 'C:\Users\All users' en 'AppData', over te slaan. Mappen en files waarvoor U geen machtigingen heeft om in te zien of te kopiëren worden automatisch overgeslagen (maar nog wel in de log-file gezet).
Als er een groeps backup gemaakt werd dan was de rapportage van het aantal files dat gekopieerd was meestal te laag, dat is gecorrigeerd.
Als een file op de backup disk verwijderd moest worden omdat er een nieuwere versie op de backup disk gezet moest worden, dan werd die file automatisch in de prullenbak gedaan. Dat is nu instelbaar gemaakt. Het backup proces is veel sneller als de verwijderde file niet in de prullenbak gezet wordt.
Het Backup programma was nog geschreven in Delphi Pascal, maar is nu net als het programma BeursKoersen en Effectenbeheer volledig herschreven in VB .NET voor .NET versie 4, waardoor het programma sneller en gebruiksvriendelijker is geworden.
Voor deze versie van het programma is het noodzakelijk dat het Microsoft .NET Framework 4.0 op Uw PC geïnstalleerd is.
Om het programma te installeren gaat U naar de download pagina van de auteur en opent U de tab met de tekst 'Backup'. Klik daarna op: 'Open de installatie pagina' en als de nieuwe pagina zichtbaar is, op de knop 'Install'. Volg daarna de aanwijzingen op het scherm.
Op mijn weblog wordt de installatie in detail besproken en daar staan afbeeldingen van alle vensters die U daarbij kan tegenkomen.
Als het programma niet meer op de normale wijze afgesloten kan worden, dan stopt U het programma als volgt.
Start het programma Taakbeheer, door met de rechter muisknop onderaan op de Windows Startbalk te klikken. Selecteer in dat programma de tab Toepassingen. Klik daar op de regel 'Bakup' en daarna onderin op de knop 'Taak beëindigen' en in het volgende venster klikt U op de knop 'Nu beëindigen'.
Voor dit programma heeft U voor persoonlijk gebruik geen licentie nodig, maar voor commercieel gebruik heeft U toestemming nodig van mij nodig.
Bent U tevreden over het programma dan wordt het zeer gewaardeerd als U wil bijdragen in de kosten die voor het maken van dit programma gemaakt zijn (o.a. de huur van diskruimte bij de provider van de website, de aankoop van software ontwikkel gereedschappen, PC hardware etc.).
U kunt Uw bijdrage storten op bankrekening 44.47.94.352 t.n.v. A.C. Wolff te Almelo.
Problemen met de software kunnen uitsluitend aangemeld worden via een . De auteur is echter niet verplicht om te reageren of het software product aan te passen of te verbeteren, maar hij zal dat zo mogelijk wel doen. Als U een probleem meldt, stuur dan als bijlage de logfile Backup.log mee. U kunt een kopie van de logfile maken via het menu 'Logfile' / 'Bekijk logfile'. Deze file wordt dan geopend in het kladblok programma. Maak daar een kopie via menu 'Bestand' / 'Opslaan als'.
Nieuwe versies van de software en de helpfile zullen in principe alleen via de download pagina van de auteur ter beschikking gesteld worden. Bij het opstarten van het programma wordt er gecontroleert of er een nieuwe versie beschikbaar is en dan wordt U gevraagd of U de nieuwe versie wil installeren.
Dit programma is geprogrammeerd in Visual Basic met Microsoft Visual Studion Community 2015.
Copyright © 2003-2016 André Wolff.